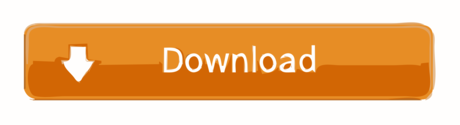Is your brand new solid state drive(SSD) is not showing up in the File Explorer? This is because the drive needs to be initialized first so as to begin working on it. Here is the blog for you, which will focus on the procedure to initialize an SSD in Windows OS and Mac OS.
Let's follow a user query,
Control-Alt-Delete (often abbreviated to Ctrl+Alt+Del, also known as the 'three-finger salute' or 'Security Keys') is a computer keyboard command on IBM PC compatible computers, invoked by pressing the Delete key while holding the Control and Alt keys: Ctrl+Alt+Delete.The function of the key combination differs depending on the context but it generally interrupts or facilitates interrupting a.
'I have bought a new SSD, which I plugged it on my computer running on Windows 10. Unfortunately, I am not able to view the drive on the File Explorer. After which a prompt message was displayed stating 'Disk Unknown Not Initialized'. If anyone knows the process to initialize an SSD, kindly revert back at the earliest possible.'
- When your Mac powers up, it normally uses the system on its internal hard drive unless you change this behavior by choosing System Preferences@@→Startup Disk. You can also change what your Mac does by holding down the following keys or key combinations during startup. Print these boot option keys, because they're particularly helpful to have.
- These are the settings i use to run MAC OS X 10.5.2 on my PC, I have 2 hard disks and i have installed MAC on one hard disk and Vista on the other hard disk.
There are similar such queries seen in various tech-forums. Considering this, we will understand the process in the following ways,
Know What to Do If Data Lost from SSD?
Bios Setting For Mac Os X On Pc
Solid state drive(SSD) is one of the best modes to store crucial data. However, it is also prone to get corrupt. Unfortunately, a corrupted SSD will make you feel anxious about accessing your vital data. So do not worry, with the help of SysTools SSD Recovery Tool, users can easily get all files back in a hassle-free way. Users can free download and purchase this program on any version of Windows PC. Hence, now users can smoothly access their files after recovering it with this tool. Also, it swiftly detects any externally connected SSD using the Refresh option. It is a highly efficient tool comprising with numerous advanced features to recover the files from an SSD.
#1 Approach : Initialize SSD in Windows 10, 8, 7
Here you will get step by step guide to enable M.2 and SSD in Windows using disk management utility. Perform the steps:
- Firstly, connect the SSD via SATA cable or USB adaptor
- After connecting the SSD, Windows won't open the plug and play the wizard. As the drive needs to be initialized first in the operating system
- Press Win+R to open the Run box and type diskmgmt.msc command
- Launch Disk Management from the Run box and start initializing the disk
- Select MBR(Master Boot Record) or GPT(GUID partition table) partition style for the drive.
Access Mac Bios
Total commander osx. Os upgrade for mac. Note: GPT is the latest one, which allows large partitions and big drive sizes that are larger than 2TB
- After this, the drive is initialized but it is recognized as Unallocated. Therefore, it must be formatted to use the drive
- For that, right-click on the unallocated sector and click New Simple Volume option and click Next
- Then, leave the default Specify Volume Size that is the maximum and alter the size if required
- Select the drive letter of your choice and click Next
- Now, leave the default values for File system and Allocation unit size and mention the volume label
- After applying the required options, confirm the settings and click Finish
- Finally, you can see the SSD, which is visible to the Windows OS and now it can be accessed through the File Explorer
- A user can follow the above steps to initialize an SSD and now the drive is ready in use.
#2 Approach : Steps to Initialize an SSD in OS X Yosemite and Old Versions
Before using the new SSD on your Mac, one needs to initialize SSD and partition it. Following steps will process the same,
- Connect the drive through an external connection and a message will be displayed soon after plugging the drive
- Click the Initialize button and now the drive will be shown in the Disk Utility
- Now, highlight the disk and click on the Partition tab
- Click on Options and make sure that it is set to GPT partition
- Ensure the selected format has defaulted to Mac OS Extended (Journaled)
- Then, select the partition as now the SSD will be formatted and partitioned
- Finally, the drive is visible on the desktop as per the new name that has given to it
#3 Approach : Steps to Initialize an SSD in OS X El Capitan and New Versions
In case if you are using Mac OS El Captain or the latest versions. Perform the below-mentioned steps to enable SSD.
- Once the SSD is connected to the Mac OS, a message showing the drive cannot be read will be prompted. In that message, click the Initialize button
- To initialize an SSD, highlight the drive and click the Erase button
- Mention the new name for the partition and ensure that it is set to GPT
- Also, make sure that the selected format should be Mac OS Extended (Journaled)
- Now select Erase to format and partition the SSD
- Finally, the drive is available on the desktop after following the above process properly to initialize an SSD
Final Words
Whenever users buy a new SSD, it must be initialized first followed by formatting the drive. Therefore, this blog has mentioned the process to initialize an SSD in Windows 10, 8, 7 and Mac OS using BIOS, CMD, etc., under different operating systems. Now I am sure that your query how do I initialize SSD? Has been fixed.
Commonly Asked Questions
Pc Bios For Mac Os Catalina
Leave a Reply
Solid state drive(SSD) is one of the best modes to store crucial data. However, it is also prone to get corrupt. Unfortunately, a corrupted SSD will make you feel anxious about accessing your vital data. So do not worry, with the help of SysTools SSD Recovery Tool, users can easily get all files back in a hassle-free way. Users can free download and purchase this program on any version of Windows PC. Hence, now users can smoothly access their files after recovering it with this tool. Also, it swiftly detects any externally connected SSD using the Refresh option. It is a highly efficient tool comprising with numerous advanced features to recover the files from an SSD.
#1 Approach : Initialize SSD in Windows 10, 8, 7
Here you will get step by step guide to enable M.2 and SSD in Windows using disk management utility. Perform the steps:
- Firstly, connect the SSD via SATA cable or USB adaptor
- After connecting the SSD, Windows won't open the plug and play the wizard. As the drive needs to be initialized first in the operating system
- Press Win+R to open the Run box and type diskmgmt.msc command
- Launch Disk Management from the Run box and start initializing the disk
- Select MBR(Master Boot Record) or GPT(GUID partition table) partition style for the drive.
Access Mac Bios
Total commander osx. Os upgrade for mac. Note: GPT is the latest one, which allows large partitions and big drive sizes that are larger than 2TB
- After this, the drive is initialized but it is recognized as Unallocated. Therefore, it must be formatted to use the drive
- For that, right-click on the unallocated sector and click New Simple Volume option and click Next
- Then, leave the default Specify Volume Size that is the maximum and alter the size if required
- Select the drive letter of your choice and click Next
- Now, leave the default values for File system and Allocation unit size and mention the volume label
- After applying the required options, confirm the settings and click Finish
- Finally, you can see the SSD, which is visible to the Windows OS and now it can be accessed through the File Explorer
- A user can follow the above steps to initialize an SSD and now the drive is ready in use.
#2 Approach : Steps to Initialize an SSD in OS X Yosemite and Old Versions
Before using the new SSD on your Mac, one needs to initialize SSD and partition it. Following steps will process the same,
- Connect the drive through an external connection and a message will be displayed soon after plugging the drive
- Click the Initialize button and now the drive will be shown in the Disk Utility
- Now, highlight the disk and click on the Partition tab
- Click on Options and make sure that it is set to GPT partition
- Ensure the selected format has defaulted to Mac OS Extended (Journaled)
- Then, select the partition as now the SSD will be formatted and partitioned
- Finally, the drive is visible on the desktop as per the new name that has given to it
#3 Approach : Steps to Initialize an SSD in OS X El Capitan and New Versions
In case if you are using Mac OS El Captain or the latest versions. Perform the below-mentioned steps to enable SSD.
- Once the SSD is connected to the Mac OS, a message showing the drive cannot be read will be prompted. In that message, click the Initialize button
- To initialize an SSD, highlight the drive and click the Erase button
- Mention the new name for the partition and ensure that it is set to GPT
- Also, make sure that the selected format should be Mac OS Extended (Journaled)
- Now select Erase to format and partition the SSD
- Finally, the drive is available on the desktop after following the above process properly to initialize an SSD
Final Words
Whenever users buy a new SSD, it must be initialized first followed by formatting the drive. Therefore, this blog has mentioned the process to initialize an SSD in Windows 10, 8, 7 and Mac OS using BIOS, CMD, etc., under different operating systems. Now I am sure that your query how do I initialize SSD? Has been fixed.
Commonly Asked Questions
Pc Bios For Mac Os Catalina
Leave a Reply
Mac Mini Bios
You must be logged in to post a comment.